Overview
FastX is a commercial solution that enables users to start an X11 desktop environment on a remote system. It is available on the UVA HPC frontends. Using it is equivalent to logging in at the console of the frontend.
Using FastX for the Web
We recommend that most users access FastX through its Web interface. To connect, point a browser to:
Off Campus?
Connecting to Rivanna and Afton HPC systems from off Grounds via Secure Shell Access (SSH) or FastX requires a VPN connection. We recommend using the UVA More Secure Network if available. The UVA Anywhere VPN can be used if the UVA More Secure Network is not available. Only Windows and Mac OSX operating systems are supported by the Cisco client provided by ITS. Linux users should refer to these unsupported instructions to install and configure a VPN. The More Secure Network requires authentication through Duo; users should follow the instructions on the dialog box to enter "push" as the password.
Open OnDemand users do not need a VPN to access Rivanna.
Login Screen
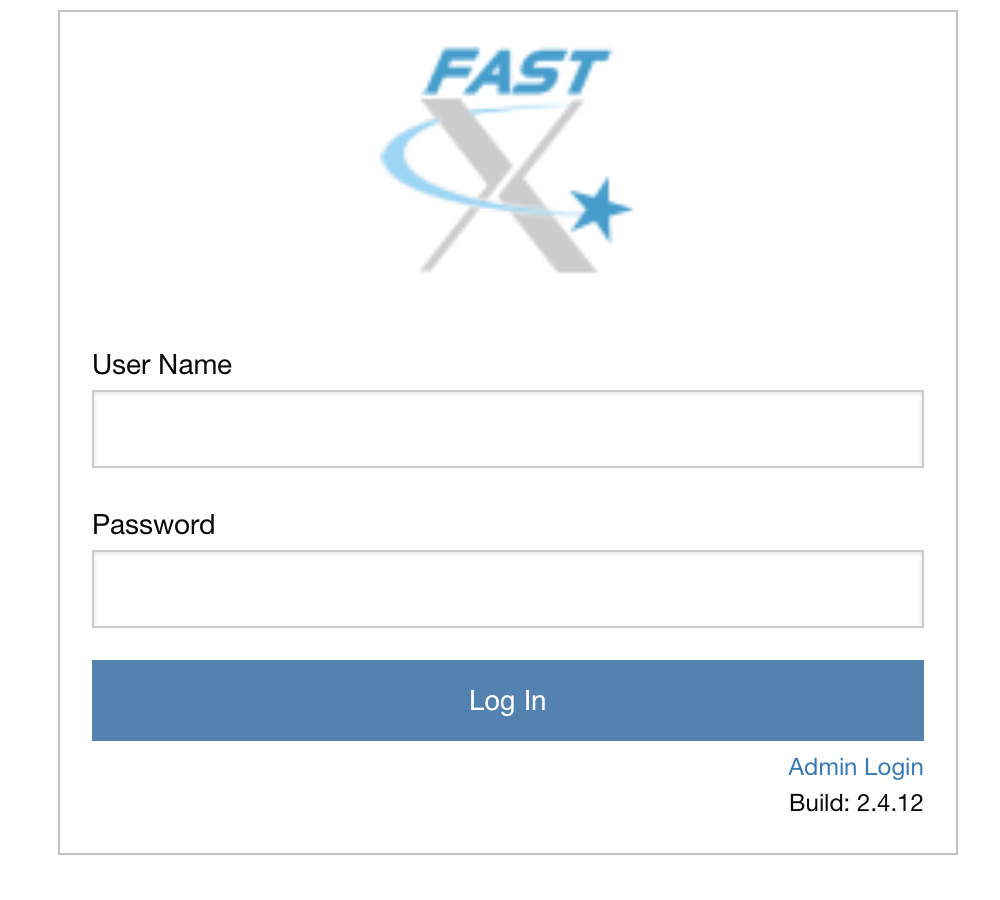
After entering your computing ID and Netbadge password, you will see a launch screen.
Launch
In this example, we have no pre-existing sessions so we must create one. Click the Launch Session button. This will bring up a screen showing the options.
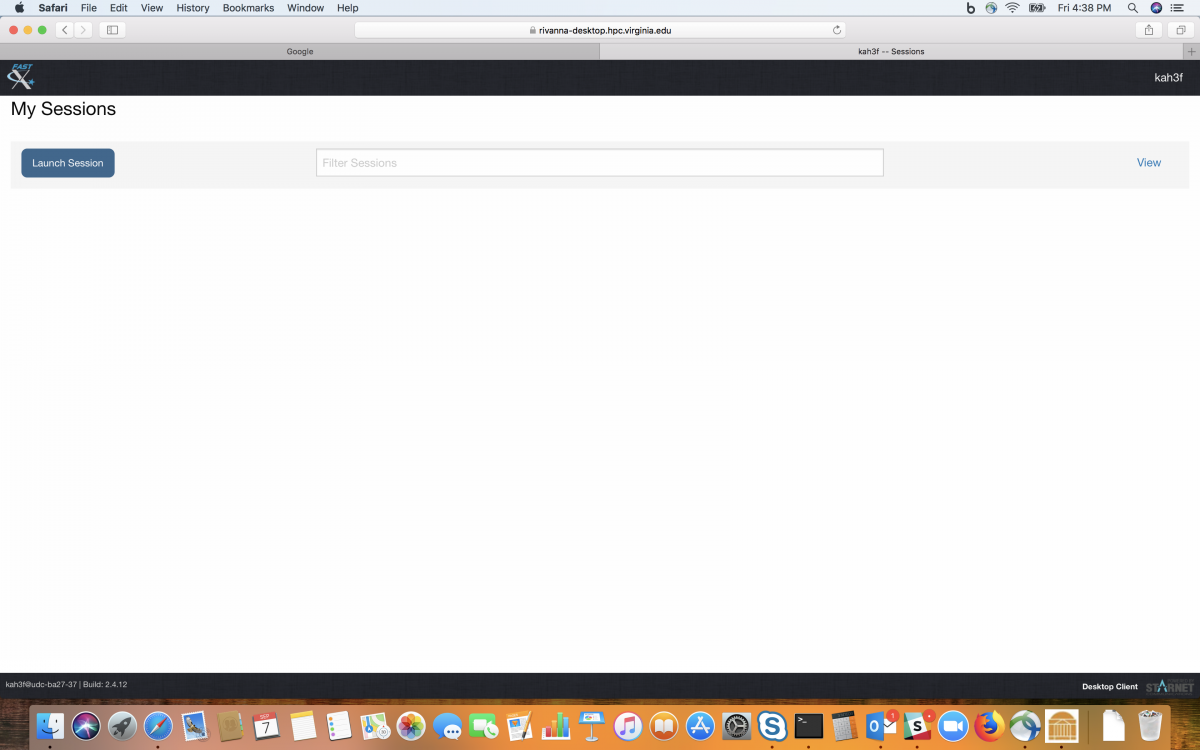
Launch MATE
Most users will choose the MATE desktop.
- Click on the green
MATE icon. Text showing the choice will appear in the box below it.
- Click the
Launch button to start your session.
If you are running a popup blocker in your browser, a request will appear that you unblock this site. Once you do so, you can click the button to continue to your session. After a short wait, your desktop will appear.
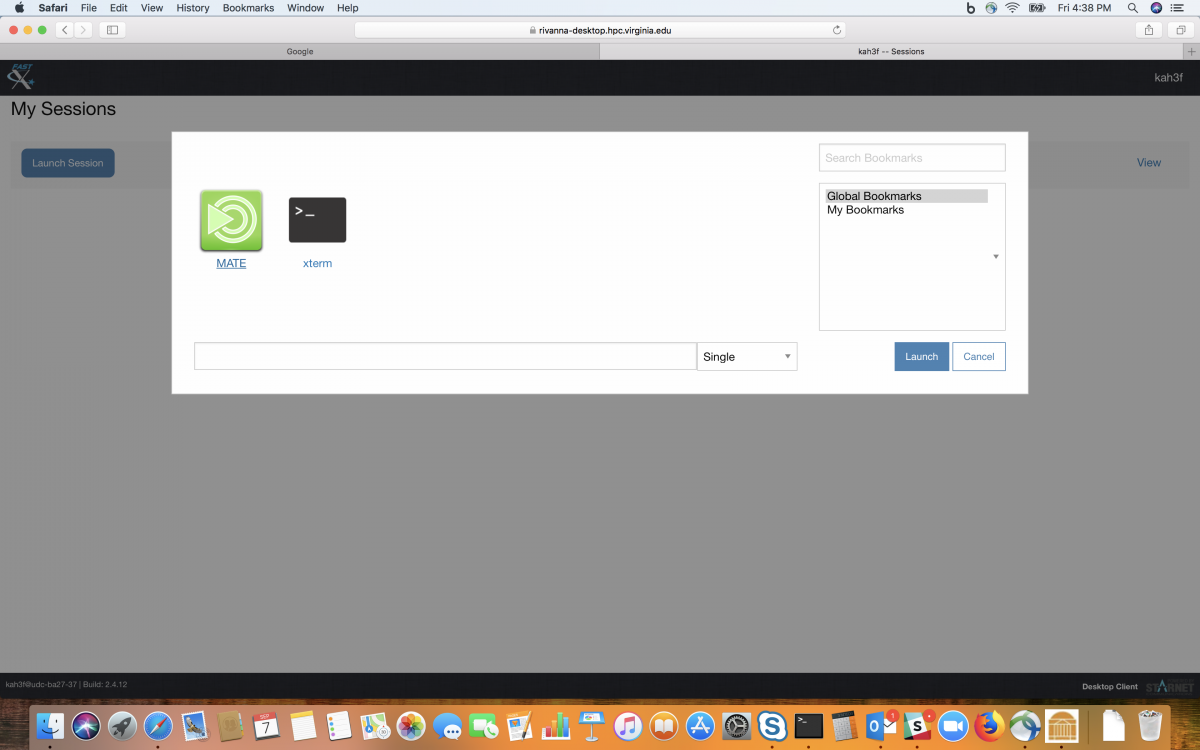
Desktop
The toolbar at the top controls FastX behavior. If the desktop does not automatically expand to the browser screen, the user can click the double arrow. The pushpin pins the toolbar to the screen.
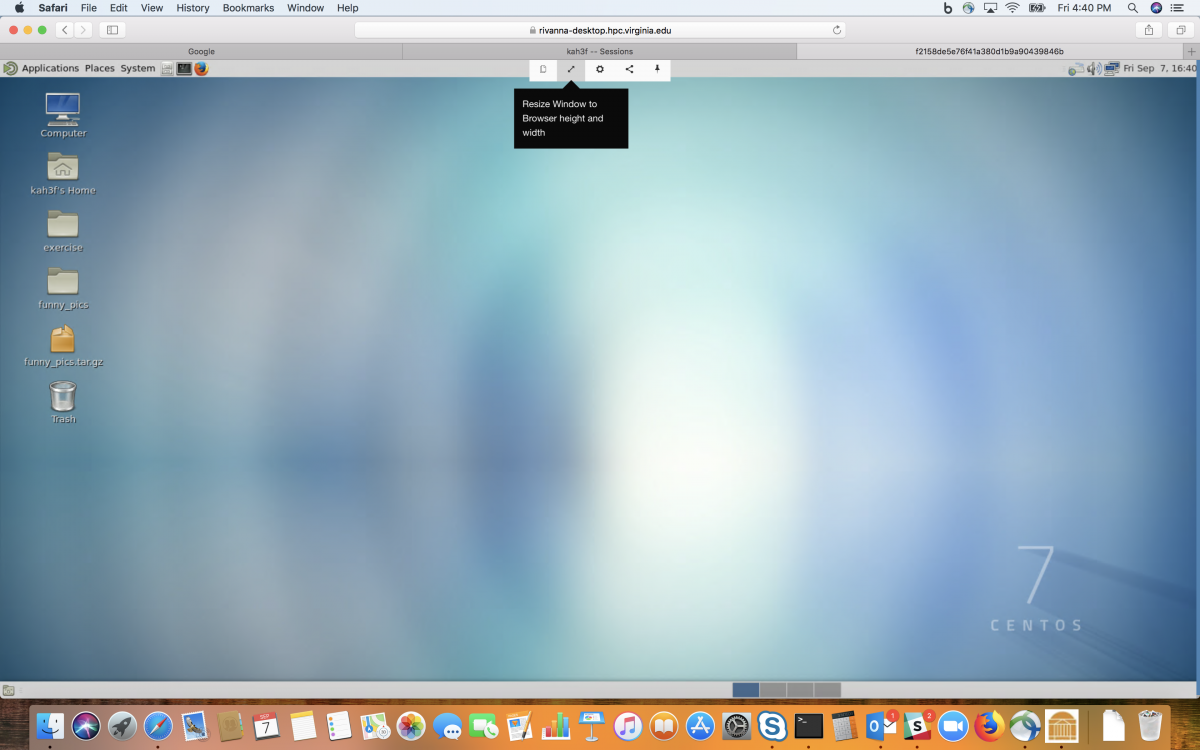
Logout
When you are done, you can log out by selecting Logout from the System menu. This will terminate your FastX Web session.
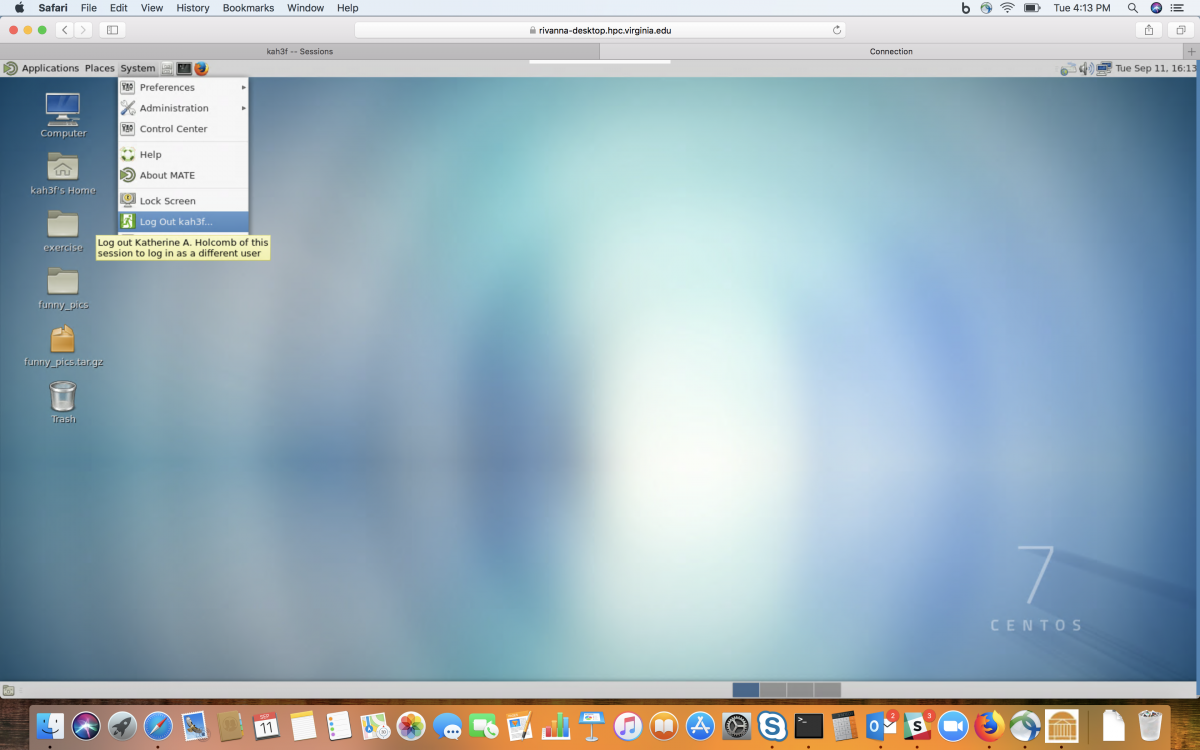
Resume
If you close the browser tab with the desktop, your session will be suspended rather than terminated. You can go back to the launch tab and click the thumbnail of your desktop. To resume the session, click the arrow (play) button.
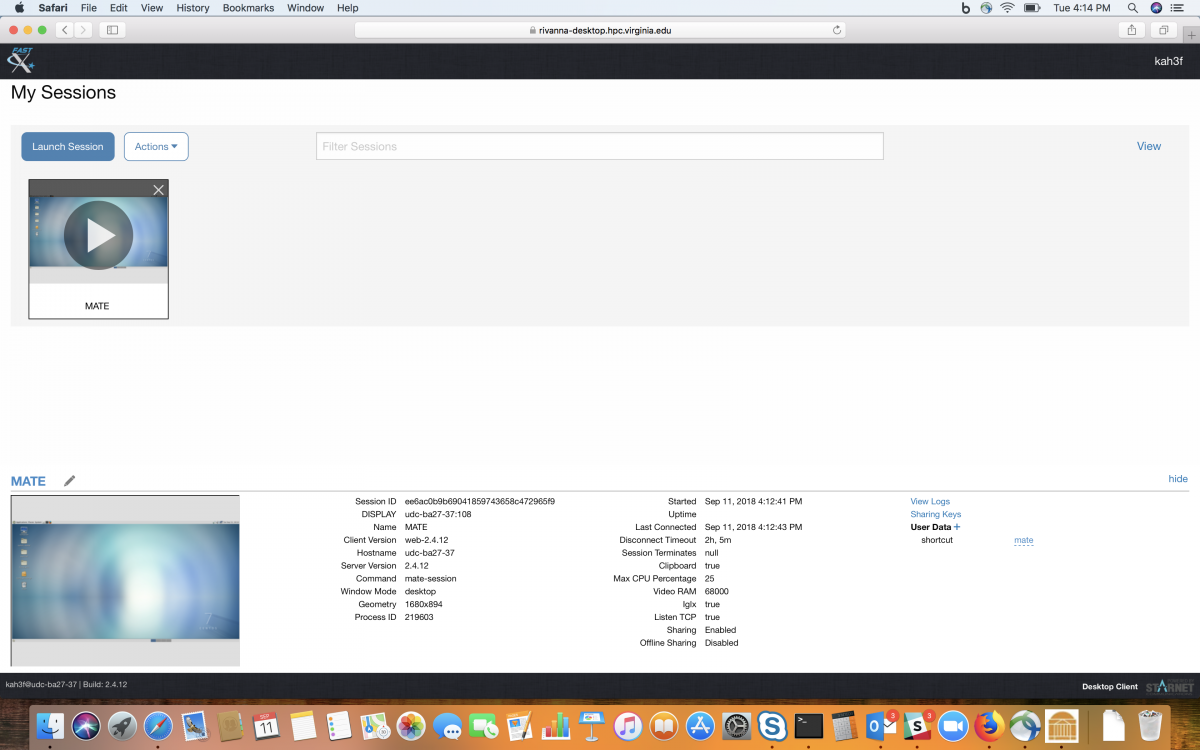
Terminate Session
To terminate the session, either select Terminate from the Actions dropdown menu, or click the close symbol. Please terminate sessions if you do not plan to use them in the near future.
|
userinfo
allocations, gpu, hpc, parallel-computing, queues, rivanna